Da ich nun meinen zweiten Challenge Cache ins Review gegeben habe, dachte ich mir, eine Anleitung fürs Erstellen der Logbedingungen wäre sehr hilfreich. Für alle, die nicht wissen worum es geht: Ich habe zwei Challenge Caches gelegt, die man nur finden darf wenn man eine gewisse Anzahl an Funden in einem bestimmten Landkreis hat. Einmal sind es 100 Funde in Bremerhaven und zum anderen 666 Funde in Lübeck (Anmerkung: In Bremerhaven liegen pro km² 2,0 Geocaches, in Lübeck dagegen 3,2 Caches/km² - und das obwohl Lübeck flächenmäßig mehr als doppelt so groß ist). Hier ein Beispiel für eine erfüllte Challenge Cache Logbedingung:
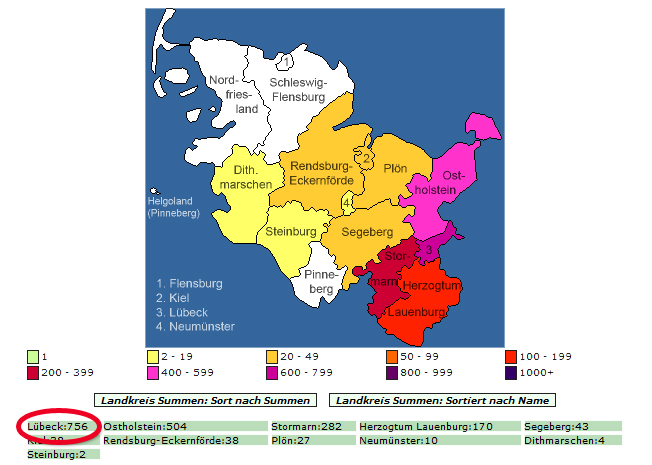
Beim ersten Cache habe ich schon einige Logs gelesen, die von komplizierten Verfahren zur Zählung der Dosen schrieben, deshalb hier eine kleine Anleitung, wie es ganz straight und einfach geht (Zeitaufwand: ~1 Stunde gemütlich):
Voraussetzungen:
- GC.com Premium-Membership*: Mithilfe der PM ist es möglich, über die Pocket Query Seite ganz unten unter dem Abschnitt "My Finds" eine GPX-Datei herunterzuladen, in der alle bisher gefundenen Geocaches gespeichert sind. Logischerweise braucht man eine solche Datei für die Auswertung, wie viele Geocaches man in welchem Landkreis gefunden hat
. Hat man keine PM, gibt es trotzdem Möglichkeiten, alle Funde zu sammeln (deshalb auch das * an der Bedingung
). Allerdings muss man hierfür jeden gefunden Geocache aufrufen und die GPX Datei herunterladen. Dies kann bei vielen Fundzahlen recht langwierig sein (Wenn jemand eine bessere Methode für Nicht-PMs kennt, poste er sie bitte in den Kommentar!).
- GSAK: Wahrscheinlich gibt es noch andere Programme, mit denen das Auslesen und Auswerten der Funde-GPX möglich ist, aber ich nutze nunmal das Geocaching Swiss Army Knife und daher ist dies auch eine Voraussetzung für diese Anleitung
.
- Zeit und Lust, sich an eine neue Datenbank-Software zu gewöhnen und reinzufuchsen (das ist wichtiger, als man anfänglich denkt
)
Die Anleitung:
1. Loggt alle Geocaches, die ihr bislang gefunden habt online (so manch einer ist dabei ja gern mal etwas nachlässig  ).
).
2. Ladet die Funde-GPX Datei auf dieser Seite herunter.
3. GSAK herunterladen: Auf http://gsak.net/ gehen und dort einfach etwas weiter unten auf "Download version ??.??.?? (??.?mb) or if busy or slow try here." (ich habe die Version extra geschwärzt, damit euch die Ziffern nicht irritieren. Auf der Hauptseite ist immer die neueste Stable Version in diesem Schema verlinkt).
4. GSAK installieren: Doppelklick auf die .exe, einfach den Hinweisen folgen und immer fleißig auf "Weiter >", dann geht es fast von selbst.
Hinweis: GSAK ist in den ersten 21 Tagen der Nutzung kostenlos. Danach erhaltet ihr einen sogenannten Nag-Screen, der mit jedem Ausführen von Software und Makros länger werden wird. Nag-Screen bedeutet, dass ihr eine Warte-Meldung erhaltet, die bei 5 Sekunden anfängt und runterzählt. Mit jedem Tag der Nutzung wird eine Sekunde aufaddiert, was bedeutet, dass ihr bei jedem Start von GSAK und auch bei jeder Berechnung von Statistiken etc. diese gewisse Anzahl an Sekunden warten müsst. Ich habe bei 35 Sekunden aufgegeben und habe mir dann GSAK für 25 USD (umgerechnet aktuell ca. 19-20 EUR) gekauft, da ich es sehr schön fand und auch öfter nutze. Ist ja schließlich noch zu ein bisschen mehr gut als nur fürs Karten erstellen  .
.
5. Datenbank mit Funden erstellen: Beim ersten Start von GSAK werdet ihr (wahrscheinlich) gefragt, ob ihr euch eine Beispieldatenbank mit Mustereinträgen erstellen lassen wollt. Ich klicke da immer nein, da man eh eine neue leere Datenbank für die eigenen Funde anlegen sollte - sonst sind da ja überflüssige Einträge drin. GSAK sieht dann in etwa so aus:
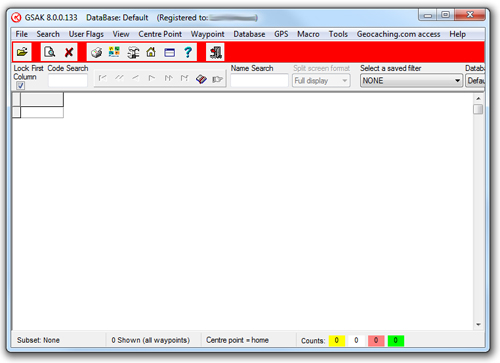
Da ich grade nicht genau weiß, ob ihr direkt eine neue Datenbank erstellen könnt, wenn der Einleitungs-Screen kommt: Über den Punkt "Database" oben in der Leiste von GSAK gelangt ihr zu dem Unterpunkt "New...":
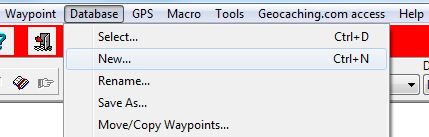
Im sich neu öffnenden Fenster könnt ihr dann einfach den Namen der Datenbank (bspw. "MeineFunde") eintragen und bestätigen. Schon habt ihr eine leere Datenbank angelegt.
Über den Punkt "File" in der Leiste oben gelangt ihr nun zu "Load GPX/LOC/ZIP...":
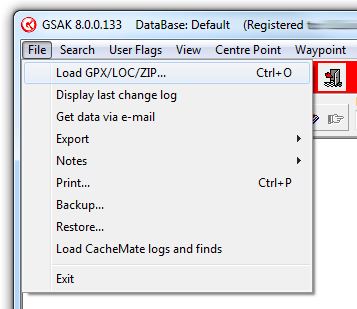
Im neuen Fenster wählt ihr dann die Funde-GPX Datei aus, die ihr zuvor heruntergeladen und entpackt habt (ich glaube, es geht auch so, aber ich entpacke die ZIP-Archive vorher immer und lade dann direkt die GPX in GSAK, wie auch auf dem folgenden Screenshot zu sehen ist):
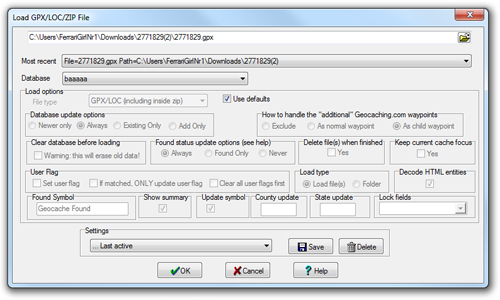
Nicht vergessen: Die richtige Datenbank auswählen (im Beispiel heißt sie ganz klug "baaaaaa"  , ihr habt sie eben ja benannt, wie ihr mögt). Ansonsten alle Settings so lassen und auf OK klicken.
, ihr habt sie eben ja benannt, wie ihr mögt). Ansonsten alle Settings so lassen und auf OK klicken.
Nun läd er alle Funde in die Datenbank und ihr werdet eine gefüllte Liste sehen:
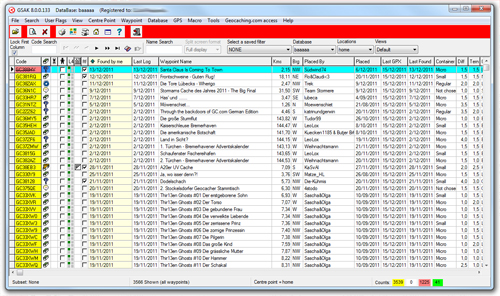
Nun könnt ihr euch entweder etwas mit der Datenbank austoben, indem ihr mal nach "Found by me", "Diff",... sortiert oder über die Counts unten rechts staunt, wie viele Dosen, die ihr gefunden habt, bereits inaktiv sind (bei mir sind es aktuell 1225 von 3539  ). Alternativ lest ihr hier einfach weiter
). Alternativ lest ihr hier einfach weiter 
6. Um nun eine Statistik aus euren Funden zu erstellen benötigt ihr ein sogenanntes Makro. Makros sind kleine kostenlose Zusatzprogramme, die man separat herunterladen und in GSAK "hinein installieren" kann. Für die Statistik benötigt ihr folgendes Makro: GSAK FindStatGen. Zum Herunterladen bitte immer zum letzten Post (aktuell Seite 3) blättern und am Ende des letzten Beitrags die angehängte Datei namens "FindStatGen.gsk" herunterladen. Danach einfach doppelt auf die Datei klicken, es wird sich GSAK einschalten und fragen, ob ihr das Makro installieren möchtet: Na klar  !
!
7. Nun könnt ihr eine Statistik erstellen, aber die tollen deutschen Landkreiskarten sind noch nicht mit drin. Um vorab schon einmal zu checken, wie viele Caches ihr wo gefunden habt, könnt ihr euch folgendes Makro herunterladen: CheckGermanCounties.gsk (es empfiehlt sich hier Rechtsklick und "Ziel speichern unter", Firefox zeigt nämlich sonst den Quelltext des Makros als txt an). Nachdem ihr das Makro heruntergeladen habt, installiert es analog zu FindStatGen.gsk mit Doppelklick. Ihr findet das Makro un in GSAK, wenn ihr in der Leiste auf "Macro" und auf "Run/Manage..." klickt. Dort findet ihr nun eine Liste, in der auch die FindStatGen auftauchen sollte. Wählt "CheckGermanCounties" mit einem Klick an und klickt dann auf "Run" (mit Blitz  ). Es öffnet sich das folgend dargestellte Fenster. Zunächst klickt ihr oben Links Update Counties an und lasst ihn fertig laden. Wählt danach oben rechts das gewünschte Bundesland aus und klickt "Check" unten - fertig! Das Programm zeigt euch nun eine Liste mit den Funden in jedem Landkreis des gewählten Bundeslandes an. Dieses Übersichts-Screenshot reicht völlig zum Belegen der Funde:
). Es öffnet sich das folgend dargestellte Fenster. Zunächst klickt ihr oben Links Update Counties an und lasst ihn fertig laden. Wählt danach oben rechts das gewünschte Bundesland aus und klickt "Check" unten - fertig! Das Programm zeigt euch nun eine Liste mit den Funden in jedem Landkreis des gewählten Bundeslandes an. Dieses Übersichts-Screenshot reicht völlig zum Belegen der Funde:
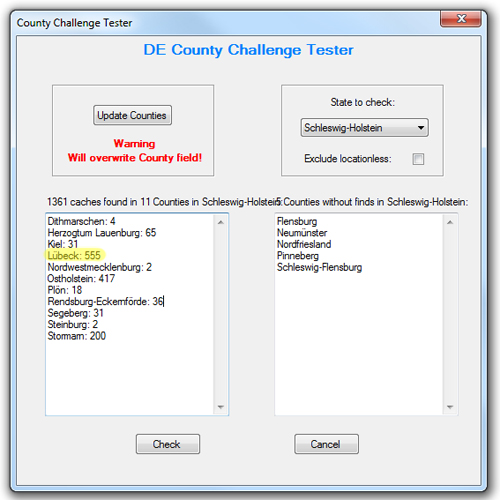
Das Erstellen von Karten ist schon etwas aufwändiger (aber vielleicht wollt ihr trotzdem die tollen Bundesland-Karten haben, daher erkläre ich es zusätzlich): Hierfür benötigt ihr noch die FindStatGenMapsGermany.zip Datei, die ihr entpackt und dessen Dateien ihr in folgenden Ordner kopiert: C:\Users\USERNAME\AppData\Roaming\GSAK\Macros (Dateipfad unter Windows 7 bei Standardinstallation von GSAK). Die einzelnen Landkreisdateien mit DAT-Endung sollten dann direkt im Ordner Makros sein.
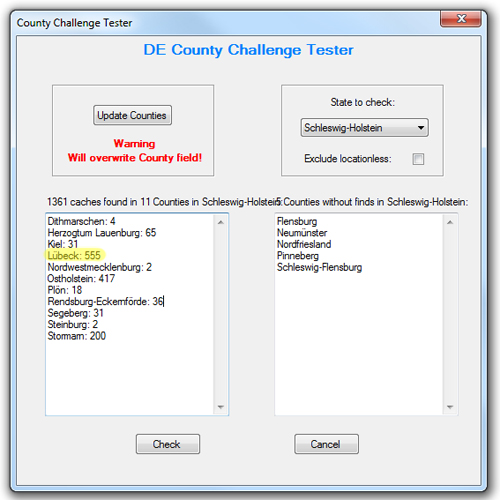
Das Erstellen von Karten ist schon etwas aufwändiger (aber vielleicht wollt ihr trotzdem die tollen Bundesland-Karten haben, daher erkläre ich es zusätzlich): Hierfür benötigt ihr noch die FindStatGenMapsGermany.zip Datei, die ihr entpackt und dessen Dateien ihr in folgenden Ordner kopiert: C:\Users\USERNAME\AppData\Roaming\GSAK\Macros (Dateipfad unter Windows 7 bei Standardinstallation von GSAK). Die einzelnen Landkreisdateien mit DAT-Endung sollten dann direkt im Ordner Makros sein.
Nun zurück zu GSAK. In den anfänglichen Einstellungen habt ihr noch keine Spalte, die euch die County (=Landkreis, nicht zu verwechseln mit CountRy für Land/Staat) zu jedem Cache anzeigt. Dafür geht ihr auf den Punkt "View" im GSAK Fenster oben und dann auf "Add/Delete Columns". Im folgenden Fenster ein Haken bei County setzen und auf OK klicken. Nun habt ihr in eurer Liste ganz rechts auch eine Spalte "County". Diese ist zwar noch leer, wird aber eigentlich mit Ausführen des CheckGermanCounties-Makros bzw. des FindStatGen Makros (Erklärung folgt weiter unten) gefüllt.
Sollte es Probleme beim Ausführen des Makros geben, hier ein kurzer Einschub, wie man ein Makro zum Füllen der County-Felder selbst erstellt (wer keine Probleme hat, kann direkt zu Punkt 8 übergehen).
Sollte es Probleme beim Ausführen des Makros geben, hier ein kurzer Einschub, wie man ein Makro zum Füllen der County-Felder selbst erstellt (wer keine Probleme hat, kann direkt zu Punkt 8 übergehen).
Ihr geht auf den Punkt "Macro" in der Leiste oben und dann auf "Edit/Create". Dann öffnet sich ein neues Fenster, in das ihr folgenden Text kopiert:
$update = GetCounty("Y")
msgok msg=Number of records updated: $update counties
Dann auf Speichern und mit einem schönen Namen versehen (Ich schlage mal "UpdateCounties" vor). Nun findet ihr das Makro, wenn ihr in der Leiste wieder auf "Macro" und auf "Run/Manage..." klickt. Dort findet ihr nun eine Liste, in der auch die FindStatGen auftauchen sollte und euer eben frisch erstelltes Makro mit Name "UpdateCounties" (oder wie auch immer). Dieses wählt ihr an und klickt dann auf "Run" (mit Blitz  ). Er wird nun alle Landkreise durchladen und zu jedem Cache den passenden Landkreis zufügen - habt also Geduld!
). Er wird nun alle Landkreise durchladen und zu jedem Cache den passenden Landkreis zufügen - habt also Geduld!
8. Statistik mit Karten erstellen: Ist das erledigt, könnt ihr wieder in das Fenster mit der Makro-Liste gehen ("Macro" -> "Run/Manage...") und nun FindStatGen auswählen. Es wird sich nach kurzem Laden ein neues Fenster öffnen:
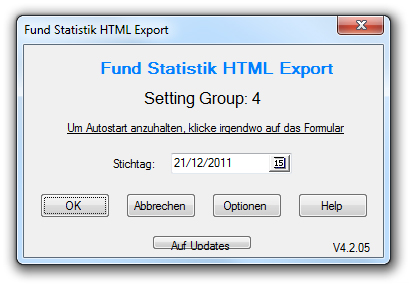
Dort klickt ihr bitte auf "Options", das folgende Fenster haut einen dann erstmal um (ich kenn das  ):
):
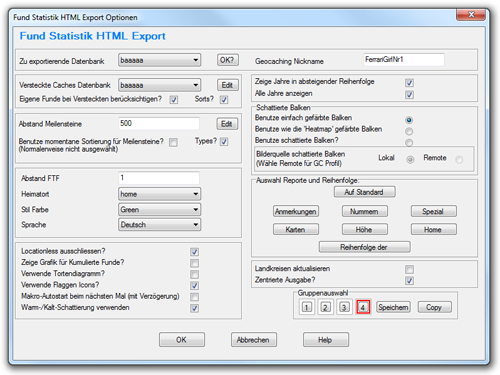
Oben rechts tragt ihr euren Nickname ein, oben links wählt ihr eure Datenbank mit euren Funden aus (bei mir heißt sie mal wieder baaaaa  ). Der Rest sind individuelle Einstellungen, da könnt ihr euch ja einfach selbst reinfuchsen. Welche Gruppenauswahl von 1-4 ihr tätigt, ist ebenfalls egal - das sind nur die 4 Speicherslots für verschiedene Varianten der Statistik.
). Der Rest sind individuelle Einstellungen, da könnt ihr euch ja einfach selbst reinfuchsen. Welche Gruppenauswahl von 1-4 ihr tätigt, ist ebenfalls egal - das sind nur die 4 Speicherslots für verschiedene Varianten der Statistik.
Wichtig ist hier nur das Feld "Karten" in der rechten Hälfte des Fensters. Dort klickt ihr drauf - es sollten alle Landkeise Deutschlands in der Liste auftauchen. Ihr könnt nun also alle gewünschten Landkreise auswählen und klickt dann auf OK (Weitere Spielereien wie bspw. das Ändern der Farben und Abstände der Funde findet ihr übrigens unter "Edit Map Data Files"). Nach Klick auf OK seid ihr wieder in dem großen Fenster mit den vielen Einstellungen. Hier klickt ihr einfach wieder auf OK und lasst die Maschine ein bisschen rechnen. Vor allem beim allerersten Start kann dies schonmal 1-2 Minuten dauern - je nach Fundzahl natürlich.
Ist das Makro fehlerlos durchgelaufen öffnet sich im Hintergrund in eurem Standardbrowser die Statistik. Nachdem ihr euch daran sattgesehen habt, könnt ihr mit Rechtsklick und "Seitenquelltext anzeigen" (so läufts zumindest bei Firefox) den Seitenquelltext kopieren und dann unter http://www.geocaching.com/profile/ und mit Klick auf "Edit Profile" (steht ganz unscheinbar oben neben dem Nickname) in euer Profil einfügen. Dann abspeichern und ihr könnt euer neues Profil auch online bewundern - sowie alle eure Freunde und Stalker auch  . In dieser Statistik solltet ihr nun auch die ausgewählten Landkreiskarten finden und darin dann die zugehörigen Fundzahlen für relevante Landkreise.
. In dieser Statistik solltet ihr nun auch die ausgewählten Landkreiskarten finden und darin dann die zugehörigen Fundzahlen für relevante Landkreise.
FERTIG 
 !
!
Ich hoffe, ich konnte einigermaßen verständlich und nachvollziehbar erklären, wie ihr nun zu den Landkreiskarten kommt. Habt Spaß mit GSAK, fuchst euch rein und kauft es! Es lohnt sich wirklich, wenn man Zeit und Lust hat  .
.
An dieser Stelle noch einmal ein großes Dankeschön an Asartus, der sich geopfert hat, alle Landkreise und Polygone für GSAK zu erstellen und dann auch noch ausführliche Anleitungen zu schreiben, damit alle etwas davon haben! Danke!
Sitz jetzt leider nicht an meinem Rechner mit GSAK drauf und kann deshalb nicht nachschauen, aber ich meine mal irgendwo im FindStatGen Makro gesehen zu haben, dass es sich die Karten inzwischen auch selbst irgendwo runterladen kann.
AntwortenLöschenWenn man direkt bei dem "Load GPX/LOC/ZIP" in das Feld "County Update" in "Y" schreibt bzw. in das Feld "State Update" ein "S", werden diese Felder direkt nach dem Import gefüllt.
AntwortenLöschenDamit kann man sich den Umweg über das zusätzliche Macro sparen.
@Tobit: Auch die deutschen Landkreise? Das ginge dann direkt über das Fenster, in dem man auch die Karten auswählt.
AntwortenLöschen@DasLangeSuchen Mir ist inzwischen auch aufgefallen, dass man im Fenster http://ferrarigirlnr1.trashmall.de/img/GSAK7.jpg auch direkt "Landkreisen aktualisieren" anklicken kann und dann sollten die Felder auch von selbst gefüllt werden. Ich änder das nachher mal um im Text und erwähne auch deine Beschreibung, doppelt hält besser ;)
Nun ja, zur Hälfte hab ich es jetzt... Bin gespannt, ob das funktioniert... - barca2006
AntwortenLöschenHm, klappt nicht. Bin bis zu dem Punkt gekommen "Dort klickt ihr drauf - es sollten alle Landkeise Deutschlands in der Liste auftauchen." Erst einmal ist das bei mir auf Englisch uns heißt "maps", nicht "Karten". Auch egal... Aber wenn ich da raufklicke, erscheint "Select County/Country Maps", dann weiß ich nicht mehr weiter. - barca2006
AntwortenLöschenIch habe den Mittelteil, also hauptsächlich den 7. Punkt mal editiert. Eigentlich müsste das mit dem Import der Karten so funktionieren, aber wenn es nur um den Beleg der Funde geht, reicht ja auch die CheckGermanCounties.gsk.
AntwortenLöschenHabe auch dazu geschrieben, dass man das UpdateCounties Makro gar nicht mehr schreiben braucht. Danke!
Ist jemandem aufgefallen, dass es hier nur um das Finden von mehr oder weniger feuchtem Papier geht?
AntwortenLöschenWozu das alles?
@Anonym: Zeitvertreib, Spaß, an seine Grenzen gehen und nebenbei auch alle möglichen kryptographischen Algorithmen und allerhand Software kennen lernen :D Muss doch jeder selbst wissen, wozu er geocacht. Und diese Anleitung ist ja nicht nur für die Challenge Caches sinnvoll, so kann man sich auch generell mit GSAK vertraut machen :)
AntwortenLöschenIch würde hier so gerne auch mal Kommentare hinterlassen. Allerdings habe ich überhaupt keinen blassen Schimmer von dem Kram hier. :(
AntwortenLöschenCool. Danke für die Anleitung, hat bestimmt recht Mühe gemacht. Grüßle aus Pforzheim
AntwortenLöschenJuhuuu! Es hat geklappt!
AntwortenLöschenVielen Dank für diese geniale Anleitung, so haben sogar wir als GSAK-DAUs es geschafft!
Grüße aus Franken von Team punica
Ich finde die Anleitung auch total klasse !!!
AntwortenLöschenDanke dafür und Grüße von der Oma Hans
So lange habe ich versucht die Landkreiskarte in GSAK angezeigt zu bekommen, erst du hast es geschafft mir das zu erklären. ICH LIEBE DICH!!!
AntwortenLöschenDanke und Gruß PeiRichter
Es freut mich sehr, dass meine Anleitung für GSAK so hilfreich ist :)
AntwortenLöschen(Ich hatte anfangs selbst Probleme, das alles einzubinden und weiß daher, wie absurd es am Anfang ist :) )
Lisa, das ist doch mal eine Anweisung, die auch ich als Programm-Legastheniker super verstehe. Vielen Dank.
AntwortenLöschenLars
Holger Danske
Hi...
AntwortenLöschenhab die Anleitung gestern benutz um meine Statistik mal etwas schöner zu machen...!! 8) ging einfach und schnell...nun muss ich nur noch alles andere lernen was man mit GSAK machen kann...^^
Happy Hunting
Sebi Neumi
wow, so einfach geht das....
AntwortenLöschenDanke für die ausführliche Anleitung.
Vielen Dank für die tolle Anleitung! Endlich habe auch ich kapiert, was man mit GSAK so alles anfangen kann.
AntwortenLöschenDanke eine super Anleitung! Es hat auf Anhieb geklappt..
AntwortenLöschenSchönen Gruß von BlackDevil68
Danke für die Anleitung. Ich wollte schon immer mal mit GSAK meine Statistikseite aufpeppen, fand aber bisher keinen Einstig.
AntwortenLöschenNachdem das Programm das erste mal geöffnet war hab ich ja nur Bahnhof verstanden... Das Programm scheint echt was drauf zu haben und dank deiner Anleitung weiß ich jetzt schon mal wie ich die Statistik generieren kann :)
AntwortenLöschenVielen Dank dafür!
Danke für die Anleitung.Ich habe allerdings ein Problem. Ich füge die Karte wie beschrieben in mein Profl ein. Dort isat sie dann auch zu sehen. Allerdings nur für ein paar Tage. Danach erscheinen irgendwann völlig falsche Karten im Profil. Mache ich irgendwas falsch beim speichern?
AntwortenLöschenHallo!
LöschenDas kann eigentlich nur am GSAK Server und nicht an dir liegen. Das Bild wird auf deren Server gespeichert und sollte sich eigentlich nicht ändern, bis du einen neuen Link einfügst. Ein Beispiel:
Mein Link für die Deutschlandkarte lautet
http://gsak.net/stats/counties/usermaps/1666974_germany_counties_4.png?,8928877128415
das vorne ist meine Usernummer, danach folgt der Titel der Karte und die Zahl danach ist eine einmalige Zahl, die zu genau meinem Bild auf dem Server führt. Eigentlich sollte es nie ein anderes Bild sein. Ich kann mir den Fehler irgendwie nicht erklären, wenn das weiterhin auftaucht, schreib einfach Astartus (http://www.geocaching.com/profile/?guid=552b5b5c-6c50-496d-9b15-524e864e48b5), der hat die Landkarten programmiert :)
Ich gebs auf. Die ganze Anleitung ist so super und verständlich aber an dem Punkt Karten einfügen scheitere ich einfach. Du schreibst in der Anleitung, dass man die Datei in C:\Users\USERNAME\AppData\Roaming\GSAK\Macros kopieren soll. Nur habe ich gar keinen Ordner namens Macros :-/ Was macht man denn dann?
AntwortenLöschenHey Dani,
Löschenich vermute, wenn du noch nie ein Macro ausgeführt hast, wird der Ordner noch nicht existieren. Als erste Idee würde ich den Ordner einfach erstellen und dann weiter wie beschrieben vorgehen. Wenn das nicht funktioniert, geh mal in der Leiste oben auf Macros -> Run/Manage und dann oben links auf "Online Index" und installiere einfach mal ein beliebiges Macro und führe es aus. Ich nehme mal als Beispiel "CountryStateCounty". Wenn du das in GSAK installiert hast wird irgendwo auf dem Computer die Datei "CountryStateCounty.gsk" gespeichert - und zwar genau in dem Ordner Macros. Also such einfach mal auf Festplatte C: (oder wo auch immer GSAK installiert ist) nach der Datei - ich hoffe du wirst fündig und dann hast du auch den Ordner :)
Hallo FerrariGirlNr1,
AntwortenLöschendanke für die Antwort. Leider lag es nicht daran. Ich hatte bis dahin schon Makros ausgeführt allerdings war der Ordner im Explorer nie sichtbar gewesen, auch nicht unter den versteckten Dateien.
Gefunden habe ich ihn schließlich wenn ich IM Programm auf Tools -> Folder finder und dann imn Dropdown-Menü "Macros" eingebe.
Liebe Grüße!
Hallo FerrariGirlNr1,
AntwortenLöschenendlich hat es geklappt! Nach mehreren frustrierenden Anläufen hast du es geschafft, dass meine Frau wieder vom "Größten" und "Besten" redet - und MICH meint!!
Danke dafür ;-)
Ich finde den Ordner auch nicht....habe aber die Macros auch schon ausgeführt....
AntwortenLöschenWenn ich den Ordner "AppData" erstellen will kommt die Meldung das es den Ordner schon gibt
Hey,
LöschenSpontan würde ich sagen, dass bei dir die Systemordner unsichtbar sind. Bin grad nicht am PC, aber du musst im Dateiexplorer unter Ansicht -> Ordneverwaltung -> Geschützte und Systemordner ausblenden Haken entfernen. Dann solltest du den Ordner AppData sehen. Ich hoffe das klappt :-)
Danke erst einmal für die ausführliche Beschreibung. Ich habs soweit alles hinbekommen. Ein Problem habe ich allerdings. Wenn ich die Statistik in mein Profil einfüge ist alle in Ordnung. Wenn ich ein paar Tage später nachschaue sind jedoch völlig andere Karten zu sehen. Woran liegt das?
AntwortenLöschenWenn die Bilder anfangs korrekt dargestellt werden, muss es ein Serverfehler von GSAK sein. Kam das nur ab und an vor oder ist es seit dem nur noch falsch?
LöschenHallo,
AntwortenLöschendeine Anleitung ist wirklich super. Leider hab ich ein Problem, bei mir wird die Karte von Kanada, Australien und der USA mit in der Statistik mit angezeigt obwohl ich nie dort gewesen bin. Die karten stehen ja mit in der Liste drin aber ich hab sie nicht mal markiert. Kannst du mir helfen?
Gruß Marcel
Klar, wenn du in diesem Fenster bist:
Löschenhttp://ferrarigirlnr1.trashmall.de/img/GSAK7_small.jpg
und rechts auf "Karten" klickst, bekommst du eine Auswahl an Karten, die angezeigt werden sollen. Da deaktivierst du einfach alles, was du nicht brauchst.
Wenn das immer noch nicht hilft, gehst du im selben obigen Fenster auf "Reihenfolge der", und im neuen Fenster gibt es eine Übersicht mit allen Sektionen, die in den Statistiken auftauchen. Die grünen sind aktiv, die grauen nicht. Wenn du bei einem grünen auf das "Anzeigen" klickst, wird es grau und der Kasten ist deaktiviert.
Du wirst da irgendwo Kanada, Australien und USA finden, die kannst du so ganz einfach deaktivieren :) (Man kann da übrigens auch die Reihenfolge ändern, aber das ist relativ mühselig, weil er das nur Stück für Stück über die Pfeilbuttons verschiebt).
Viele Grüße,
Lisa
Ok danke ich musste sie bei Reihenfolge der... ausblenden. Ist es den nun auch möglich die Bundeslandkarten in der Reihenfolge zu Sortieren? In dem Menü Reihenfolge der... wir mir nur weitere Karten angezeigt was ich nach oben oder unten schieben kann aber nicht jede Bundeslandkarte einzeln.
LöschenVG Marcel
Die Bundeslandkarten sind nach Name sortiert, ändern kann man die Reihenfolge soweit ich weiß nur im Ordner, in den man die .zip entpackt hat. Wenn man die bspw. in 01_Bremen, 02_Rheinland-Pfalz etc. umbenennt, sollten sie auch anders angeordnet werden. Habe ich aber noch nicht ausprobiert.
LöschenViele Grüße,
Lisa
Guten Tag, bei GSAK sind alle Funde drin und Findstat hat eine Statistik erstellt aber beim aktualisieren findet das Macro in der Datenbank nichts mehr. Kann mir jemand helfen?
AntwortenLöschenIch bin kein PMO. Daher nutze ich Buildgpx. Die Datei importiere ich dann in gcstatistic vom macdefender. Ich hab mal versucht die gpx im gsak zu importieren. Hat nicht geklappt. Hat das schon mal wer versucht?
AntwortenLöschenBuildgpx kannte ich noch gar nicht, aber ich wundere mich, dass sie mit GSAK nicht funktioniert. Ich werde das die Tage mal selbst ausprobieren, Christyan ist ja auch kein PM.
LöschenDie Anleitung ist ja einfach zu verstehen. Aber leider funzt das bei mir nicht, Habe die Aktuellste Version von GSAK, die Datei FindStatGenMapsGermany entpackt und in den oben beschriebenen Ordner Macros kopiert. Alle Macros ausgeführt.
AntwortenLöschenIn meiner Übersicht wird auch hinter jedem Cache der Landkreis angezeigt. Wenn ich dann generiere um das ganze in mein Profil anzubinden wird nur die Deutschlandkarte mit den Flaggen und die gefundenen Cache angezeigt. Die einzelnen Bundesländer aber nicht
Das habe ich schon gehört, ich muss mich da bei Zeiten mal drum kümmern. Das Problem ist, dass bei mir ja schon alles läuft und ich einen frischen PC brauche, den ich mal mit GSAK quälen kann, aber da stehen einige zur Auswahl ;-)
LöschenSuper Beschreibung, leider bin ich nur bis Punkt 7 gekommen, obwohl alles vielversprechend begonnen hatte. Der Link zu FindStatGenMapsGermany.zip führt nicht zu einer zip-Datei, sondern einer Forumsseite. Dort kann ich .dat-Dateien runterladen, was ich getan habe. Einen Ordner C:\Users\USERNAME\AppData\Roaming\GSAK\Macros gibt es bei mir nicht. Unter Programme(x86) finde ich den gsak Ordner zwar, aber auch dort kein Macro-Unterordner. Den Ordner habe ich dann eingerichtet und die dat-Datei eingefügt, aber das hat leider auch nicht geholfen... Schade.
AntwortenLöschenHallo FerrariGirlNr1, ich habe es noch einmal versucht und jetzt hat es geklappt. Vielen Dank für deine super Anleitung! Grüße, Silke
AntwortenLöschenDanke für die Klasse Anleitung und die damit verbunde Arbeit.
AntwortenLöschen